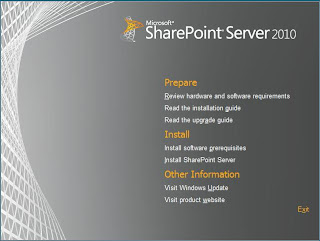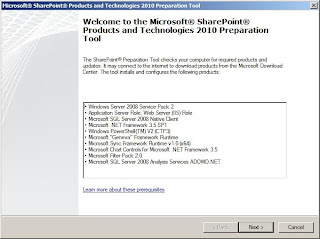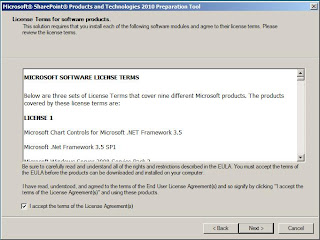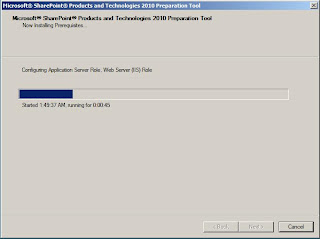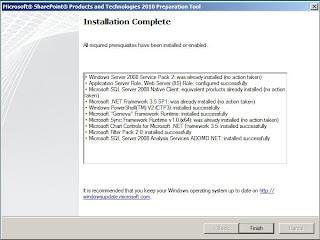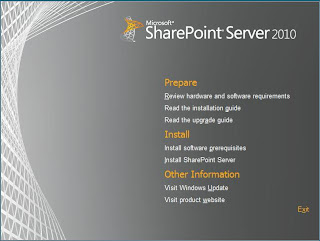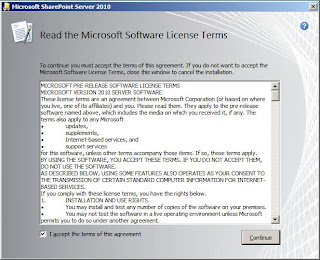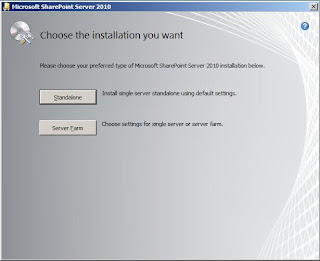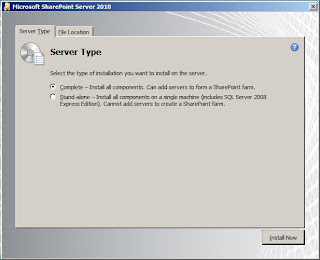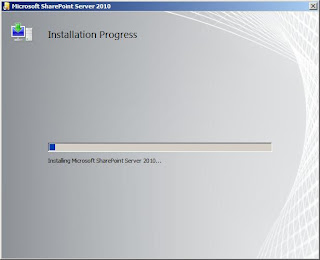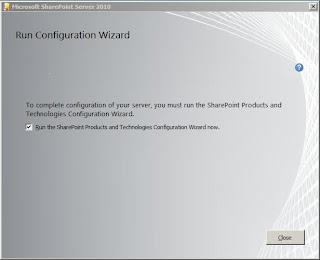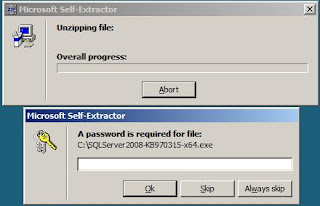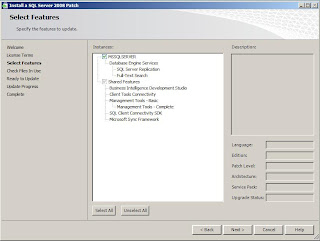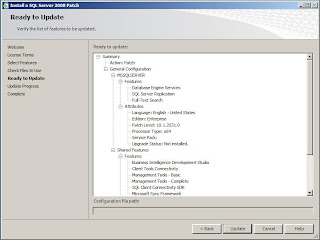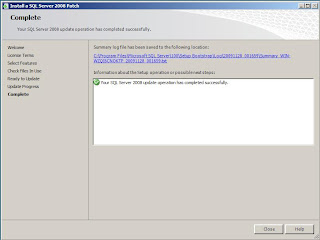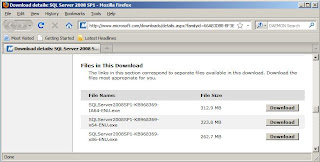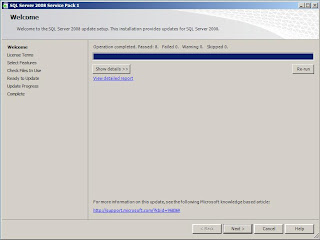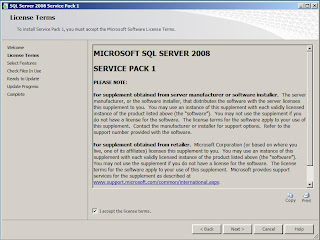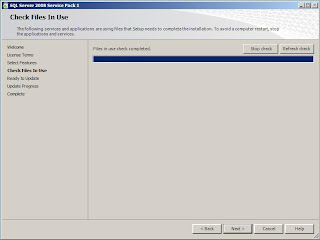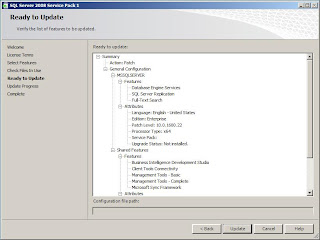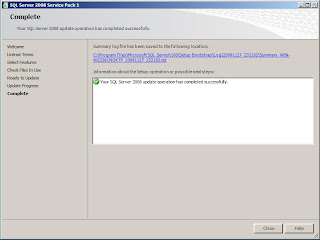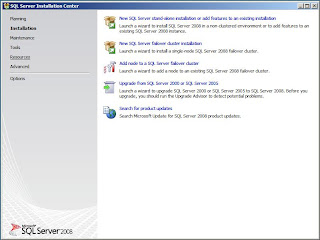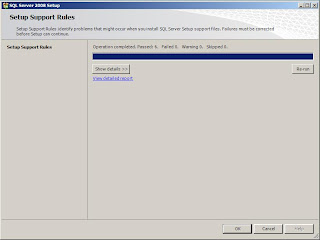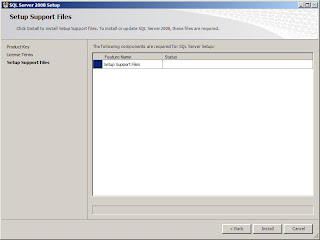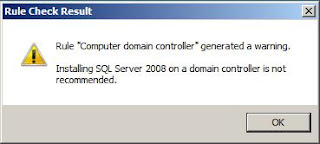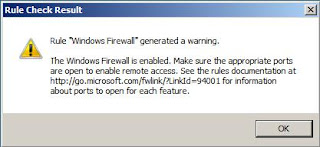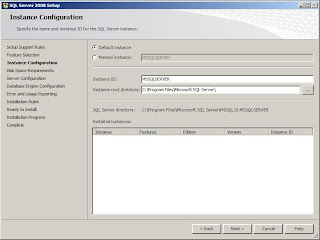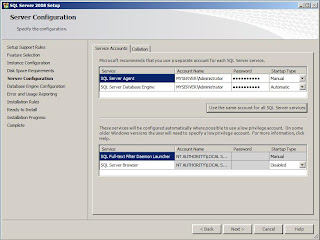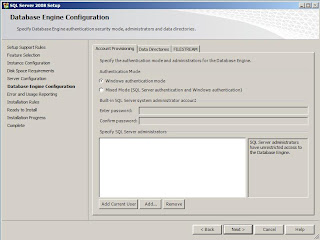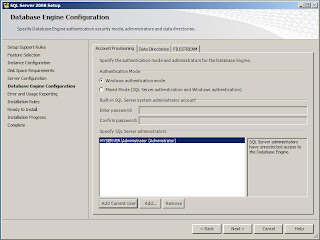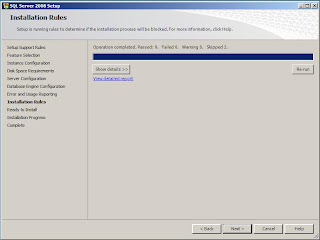In the previous post, we installed the SharePoint Server 2010 Bits. In this post, we'll run the SharePoint Products and Technologies Configuration Wizard to use these bits to install and configure SharePoint Server 2010 and to bring SharePoint into life.
Recall the following screen from the previous post (this was the last screen on the previous post):
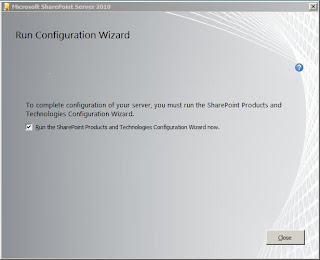
The "Run the SharePoint Products and Technologies Configuration Wizard" option is checked on this screen. This means that when you close this screen, it'll automatically run the Wizard. Another option is to manually run the Wizard by selecting the Wizard from Start > All Programs > Microsoft SharePoint 2010 Products. Running the Wizard pops up the following screen:
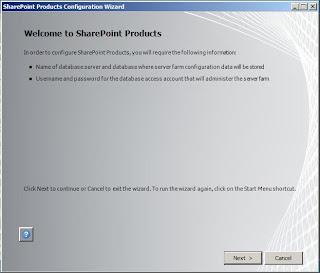
This screen is asking you to prepare for what's coming up. You'll need to have the following pieces of information handy:
Click Next on the previous screen. This will pop up the following warning message:
- The name of the database server and database where server farm configuration data will be stored.
- The user name and password for the configuration database access account that will administer the server farm
Click Next on the previous screen. This will pop up the following warning message:
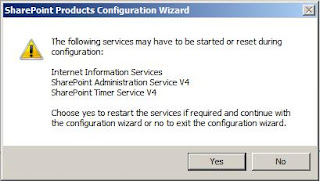
This is warning you that IIS, SharePoint Timer Service, and SharePoint Administration Service may have to be started or reset if needed. Click Yes to view the next screen:
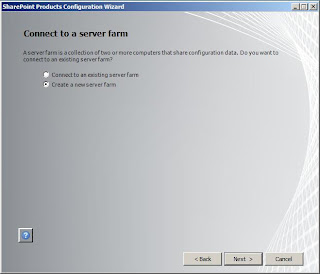
This screen asking whether you want to add this server to an existing farm or you want to create a brand new farm. Select the "Create a new server farm" option and click Next:
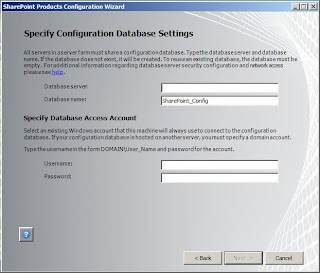
Because we're creating a brand new farm and because a server farm is nothing but a collection of servers that share configuration data, which is stored in the configuration database, the first order of business is to specify the name of the database server and the database where the configuration data will be stored. Note that if the database name you entered does not exits on the database server, the Wizard will automatically create the database. If the database already exits, it must be an empty database. Accept the default database name and enter the name of the database server.
You also need to specify the user name and password for the account that this server will use to access the configuration database. This will also become the server farm administrator account. In our case, you can enter MyServer\Administrator to keep things simple.
We've been using the same MyServer\Administrator account everywhere in SQL Server and SharePoint 2010 to keep our discussions simple and focused. In real life, you should create different AD accounts with different permissions for different roles in SQL Server and SharePoint 2010.
Click Next:
You also need to specify the user name and password for the account that this server will use to access the configuration database. This will also become the server farm administrator account. In our case, you can enter MyServer\Administrator to keep things simple.
We've been using the same MyServer\Administrator account everywhere in SQL Server and SharePoint 2010 to keep our discussions simple and focused. In real life, you should create different AD accounts with different permissions for different roles in SQL Server and SharePoint 2010.
Click Next:

The passphrase is new in SharePoint 2010. You have to use the same passphrase for every server that joins the same farm. Enter a passphrase and click Next:
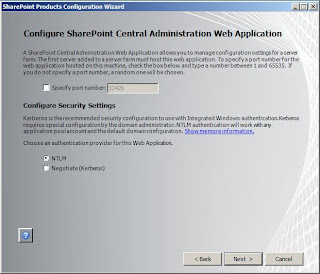
This screen gives you chance to specify a port for the SharePoint central administration Web application. If you do not specify a port, the Wizard will generate a random number and use that as the port. Keep in mind that the SharePoint central administration Web application must be hosted on the first server that joins a farm. You also need to specify an authentication provider for the SharePoint central administration Web application. Use NTLM. As you'll see later, every time a new Web application is created in SharePoint an authentication provider must be specified for the application. The SharePoint central administration Web application is no exception. Click Next:
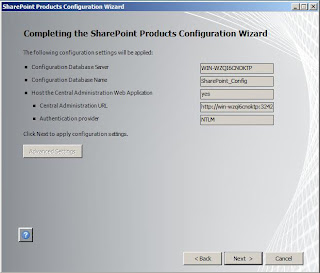
This screens gives you one last chance to view the selections that you have made (i.e. the names of the database server and database for the configuration data, the port number for the central administration Web application, and the authentication provider for the central administration Web application) before the Wizard starts installing and configuring SharePoint. Click Next:
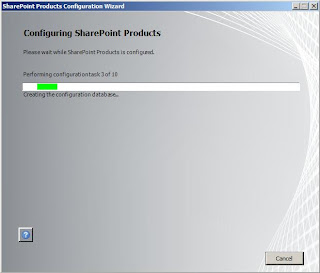
Wait until the Wizard completes the installation and displays the following screen:
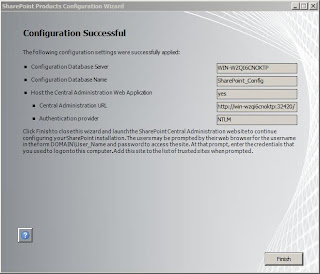
This screen confirms that the configuration database with the specified name was created in the specified database server and the central Web application was created with the specified port and the authentication provider. Click Finish. This will take you to the central administration Web application where you're presented with the following screen:
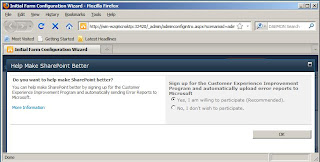
Make your selection and click OK. This will take you to the following page in the SharePoint central administration Web application where you can configure the server farm:
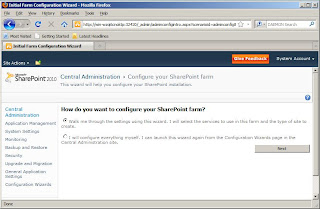
The main goal of this page is to select and configure the services for this farm. Services are new concept in SharePoint 2010. I'll post more information about the SharePoint 2010 service application framework later. For now, it suffices to say the following. The Shared Services Provider concept no longer exits in SharePoint 2010. This introduces the following important features:
- Services are now autonomous and can be configured individually
- You can have multiple instances of the same service application
- Services can be individually associated with Web applications. This is very different from SharePoint 2007 where all shared services in the Shared Services Provider were associated with all Web applications associated with that Shared Services Provider. It was all or nothing in SharePoint 2007. There was no way to associate individual services to individual Web applications.
- SharePoint 2010 contains a whole lot more services than SharePoint 2007
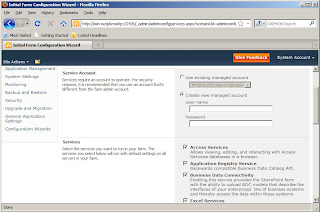
This screen asks you to either select an exiting managed account or create a new one that will be used for all service applications. The concept of managed account is new in SharePoint 2010. I'll discuss this concept in future posts. For now, it suffices to say that this feature simplifies the management of SharePoint accounts, which is big hassle in SharePoint 2007. Select the "Use existing managed account" option and select the MyServer\Administrator account to keep things simple. Keep all service applications checked, which is the default. Click Next to have the Wizard create and configure all service applications in one shot. As you can see, the Wizard saves you from having to configure each service application individually. As mentioned earlier, sooner or later you have to go in and configure these service applications individually.
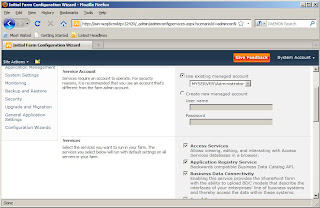
Click skip to skip creating the site collection:
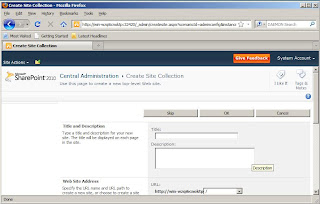
This will take you to the following page in the central administration Web application where you can see all service applications created, configured, and running.
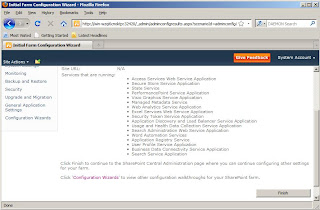
Click Finish. This takes you back to the home page of the central administration Web application:

Congratulations! You're now done with the installation of SharePoint 2010 Beta. In next posts, we'll discuss new features and capabilities of SharePoint 2010.